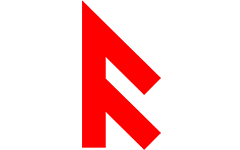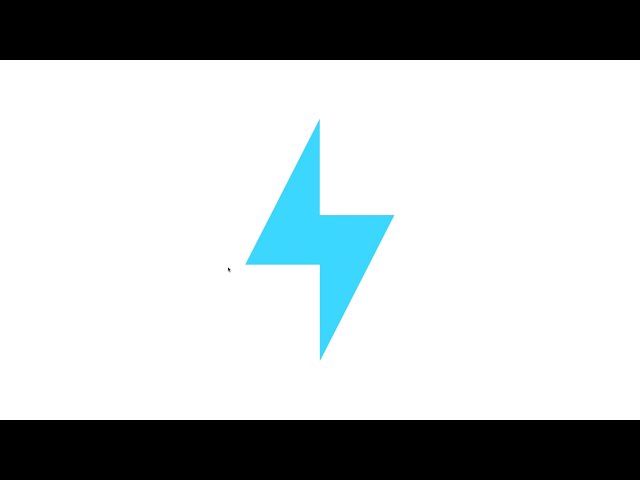The Selector plugin provides functionality for convenient control of each rig during animation. In most cases, the Rigger creates a setup that is understandable to the Selector automatically, but sometimes you need to manually observe some nuances during rigging. Select All Each animated rig control has a postfix “_ctrl”. Now the “All” function works in the Selector, which selects all controls of the rig. select `ls "*_ctrl"`; Skin Joints Each joint involved in skinning must be marked as a “Skin Joint” (Skin Joints > Mark as Skin Joint). This function creates a “skin” joint label for the selected joint. Now, when you press the Smart Bind button, this joint will participate in skinning without the need to select it. Reset It is allowed to directly use joints for animation. Thus, when resetting the rotation attributes, the character will return to the correct T-pose (which is very convenient for preparing a pose for animation transfer via humanIK, for example). For the Reset function to work in the Selector, you must save the Initial Pose for the control (Initial Pose > Save Initial Pose). The saved Initial Pose is visible in the Channel Box window in the OUTPUTS section. When you click the green button Finalise or Update All Initial Poses, Initial Poses are created for each object that has the “_ctrl” postfix. IK Handles You can directly use IK handles for animation. With the IK Handle selected, press the T key and you will have access to additional attributes such as Twist and Pole Vector. With the help of this functionality, you can make, for example, that the knee follows the pelvis or always looks in the same direction. Left and Right For the Left and Right buttons to work, all controls on the left side must be prefixed with “l_”, and controls on the right side must be prefixed with “r_”. Mirror and Flip For the Mirror and Flip feature to work, open the Selector > Settings… Add the Invert attributes for each control. If the attribute has a checkbox, then the Selector will multiply the value of this attribute by -1. To see the created Invert attributes in the Channel Box Window, choose Edit > Channel Control. In the Nonkeyable Hidden column, select all the lines starting with Invert and make them keyable ( << Move).